Now that your Microsoft Teams account is set up and ready to use, let’s go over the basics of messaging and communicating with your teams.
Chats vs Channels
Chats are the basic building blocks of Microsoft Teams. In the app, you can have both private messages with another person or group chats with several different members.
In Microsoft Teams, work teams are made up of Channels. These can be private or public, depending on your team’s preference. Public teams can be viewed by everyone on the team, whereas private channels are smaller and only include those team members invited.
Setting Up Your First Chat
Both forms of chats are started in the exact same way: simply select the New Chat icon at the top of your screen and type in the name or names of the people you want to talk to.
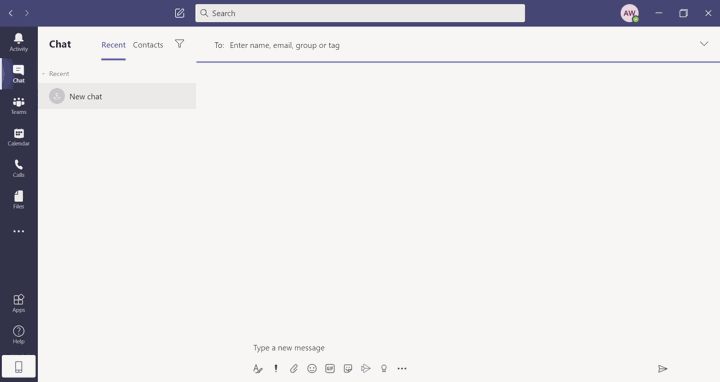
Then simply type out your message in the chatbox and hit Send.
How to Set Up A Channel
To create a new channel, click on your chosen team and then on More options and Add channel.
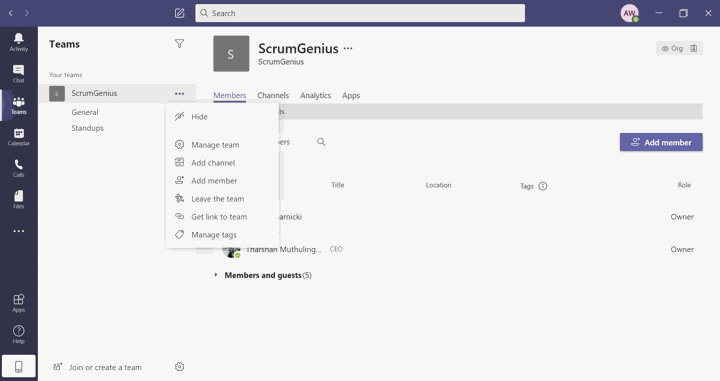
From there, you can decide if you want the channel to be public (standard) or private. If you want it to be private, simply select Private under the Privacy drop-down menu.
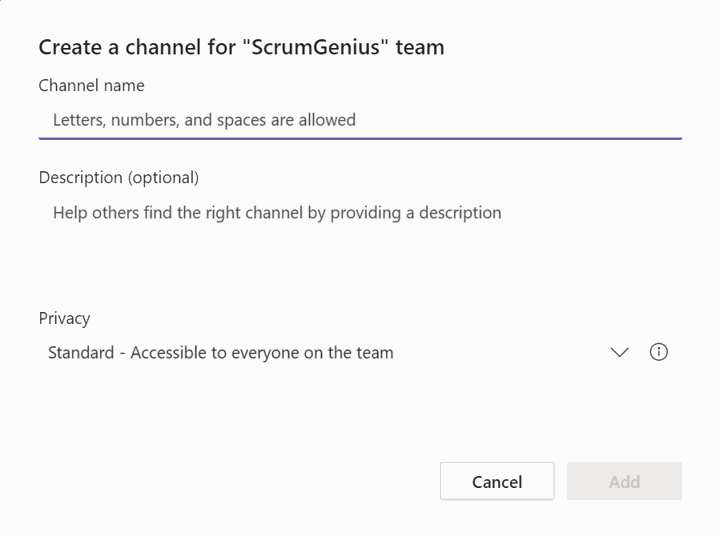
As all team members are automatically added and able to view standard channels, you will have to add your chosen team members to any private channels you create. To do this, select Add members under the More options button.
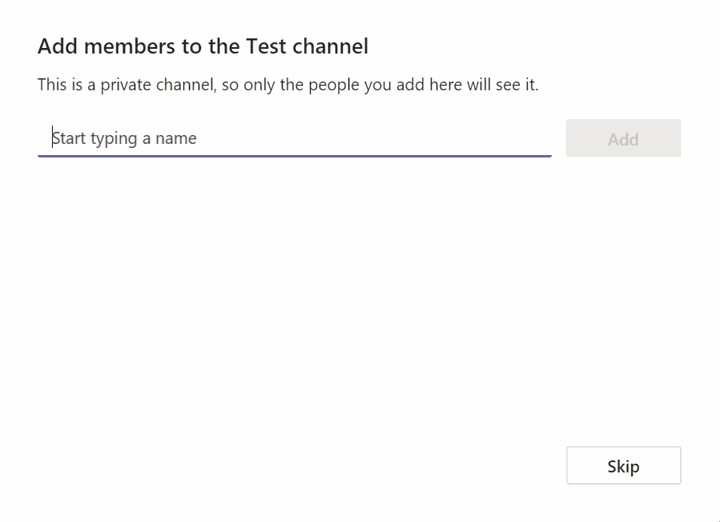
Microsoft Teams also allows multiple channels per team, meaning you can customize your communication by using different channels for specific sub-teams or purposes. For example, you can create a channel for a specific project, or separate channels for your design and marketing teams.
Formatting Messages
In chats and channels, there are a variety of different ways to make communication smoother and show off your individual personalities. You can add files, images, stickers, GIFs and emojis to your messages, all through the icons at the bottom of the text box.
Microsoft Teams also offers a bunch of text-formatting options. For one, if you want to create a paragraph break without sending multiple messages, simply hold the Shift key and press Enter.
The rest of Teams’ formatting options can be found under the Formatting icon at the bottom of the text box.
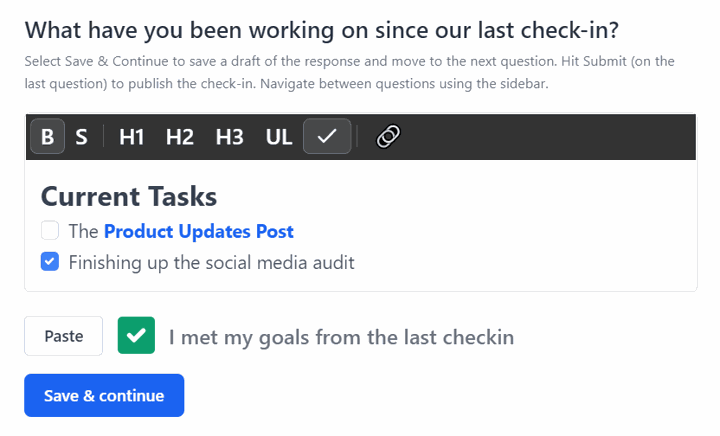
Once you’ve clicked on this, a formatting menu will pop up with new options so you can customize your messages as much as you want. This includes text colors, font sizes and bold/italics.
Let us know if there's anything you want us to focus on and cover in this series. Our next part will be on integrations and connections in Microsoft Teams.
