Cisco Webex Teams is one of the most popular workplace communication platforms in the world alongside Slack and Microsoft Teams, and it helps a lot of teams become more efficient and work together better.
However, there are also many ways to boost Webex Teams’ benefits even further. Here are 11 of them.
Use Spaces and Teams

Cisco Webex is unique amongst its competition because it allows two different types of group messages: Spaces and Teams. Although they have very different purposes, both can be very helpful to your team.
Teams are longer-term locations for group messages. This makes them better suited for more permanent messaging, like general team boards and administrative details.
Spaces are locations that are meant for shorter term, more temporary group messaging purposes. This means Spaces work best for specific projects or purposes that have a deadline or time limit. Spaces can exist inside of Teams or on their own.
Utilizing both can be incredibly helpful for your team as the Spaces can keep Teams from becoming too cluttered. Instead, project-specific information stays within a particular Space, so Teams can stay organized and let less information fall through the cracks.
Communicate with External Teams
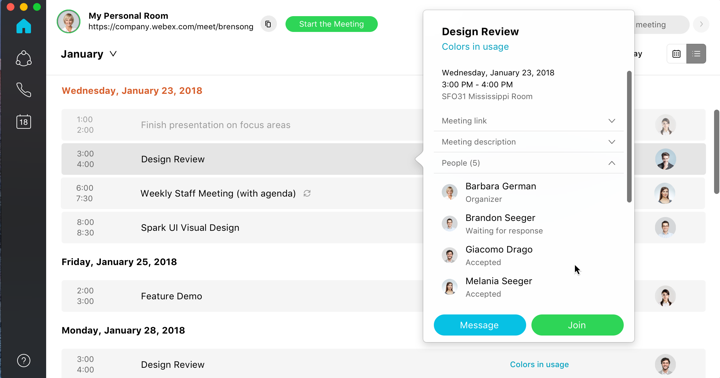
Cisco also allows you to add people outside of your Cisco teams into a Teams space, so you can keep people like suppliers or clients in the loop. This means teams can collaborate with external groups to tackle issues faster and boost communication with friendly organizations.
It’s recommended you label these groups as external or open and adjust the privacy settings to help prevent sensitive information from accidentally being leaked.
Take Advantage of Bots
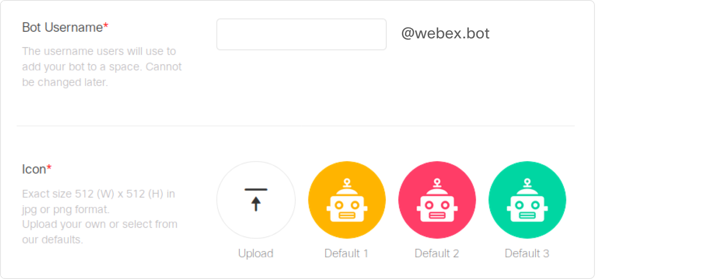
Bots allow teams to access third-party services directly within Cisco Webex Teams to automate processes, bring external information into discussions and work more efficiently. These bots and applications can be instrumental in helping keep your team’s workflow up and your messaging organized and on task.
Bots can participate in both direct messages and in group spaces, but can only access messages sent to it directly.
Here are some of our favourite bots and applications:
- Rememory (a reminder scheduling bot)
- Basecamp (a project management bot)
- Power Pack (a productivity tool to help users bulk repeat actions)
Create Zaps with Zapier
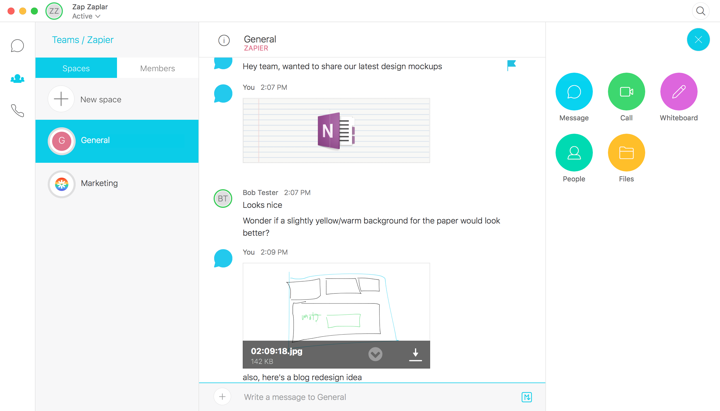
Zapier is a great tool to help automate administrative details and move information between over a thousand different platforms through formulas called “Zaps”. In this case, Zapier integrates Cisco Webex Teams with apps like Google Docs and Slack to make sure information doesn’t fall through the cracks.
Some Zaps that could be particularly helpful for your team include:
- Create Cisco Webex Team messages from inbound emails
- Post new Trello cards to a Cisco Webex Team space
- Post new Dropbox files to a Cisco Webex Team space
Use Cisco Webex for Developers
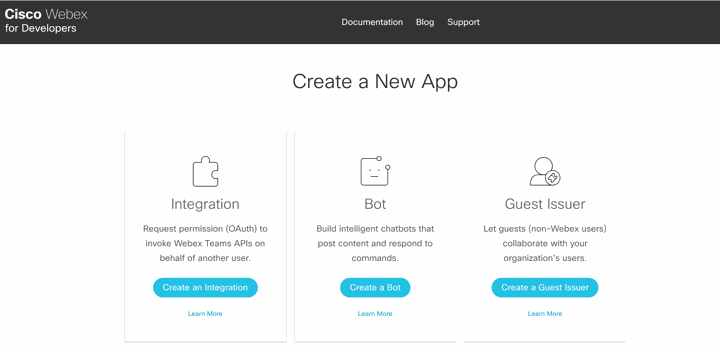
One of the best things about Cisco Webex is despite their many pre-made app integrations, you can also build your own through the Webex REST API to you can maximize your team’s efficiency as much as possible.
Head over to the Cisco Webex for Developers page to find out how to build as many bots and integrations as your heart desires.
Add Whiteboards
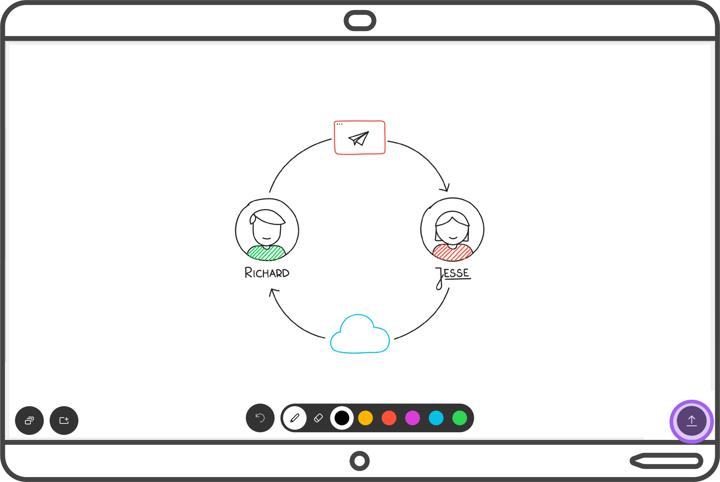
Cisco Webex allows you to create Whiteboards inside Teams and Spaces to help your team collaborate visually on projects and tasks. These whiteboards can also be created in meetings and can be viewed or edited by anyone.
Simply select the space, click the activity menu, choose Whiteboard, and select Create New Whiteboard.
Assign Privileges to the Participants
Depending on your predetermined role in a Webex meeting, you may have more or less control and options. For example, as a meeting host, you have full control over the meeting. If you are a presenter, you have control over what you are sharing, while attendees have very limited capacities.
However, as a presenter, you have the power to assign various privileges to all other attendees or specific people. For example, you can allow them to annotate or record a meeting, restrict who they can message, or give them the ability to upload a presentation.
To edit the participant’s privileges in the meeting, the presenter should navigate to the Participants menu, click on Assign privileges, and edit the privileges accordingly.
Stream Your Meeting Live to Facebook
If you want to share information with a broader audience, you can use social media to instantly get their feedback or reactions and keep them engaged long after the meeting has ended. A great way to do so is by streaming a Webex meeting directly to your Facebook.
While hosting a meeting, click on More Options at the bottom of the meeting window and select Start Streaming to Facebook. Then, go to your Facebook account to choose who you want to see your stream and click Start Streaming.
Send a Round-Up of Your Webex Meeting
You may feel that sending a “transcript” of the meeting with all the things that were said sounds scary. Don’t worry - Webex transcript is not an actual transcript of participants’ input, but rather a detailed round-up of all the information shared during the meeting.
By creating a round-up, you can automatically generate an email pre-populated with the email addresses of all the meeting participants. The subject line of the email automatically becomes the meeting name, which includes the list of all attendees. You even have an option to attach the documents shared as a file, group chats, whiteboards, meeting notes, and poll results.
To generate a meeting transcript, navigate to the File menu while in the Webex meeting, click on Send Transcript, and select what type of information you want to include in your email. It’s a great way to take care of meeting admin without having to do any extra work.
Make Your Annotations Visible in the Dark
Today, presentations no longer look like simple black text on a white background. Branded colors, images, and diagrams constantly flow through the slides. And while this adds emphasis to the presented content, it can make annotations difficult to read among the variety of colors and images.
The default annotation setting in Cisco Webex Meetings offers a transparent background, making it ideal for lighter slides. However, this doesn’t always work well for darker backgrounds or images. Luckily, you have an option to change the default annotation to the “Dark” mode.
After you have shared your file in the meeting, go to the Edit menu, choose Annotate on, and select Dark background.
Digitize Standups
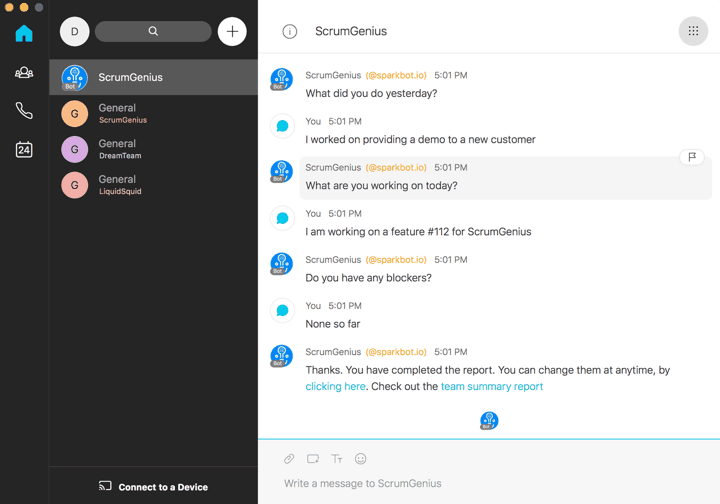
Another way you can boost productivity with Cisco Webex Teams is by using Spaces to run digital daily standups. These meetings help teams stay on the same page, so they work better and smarter.
Standups can be run manually in Cisco Spaces, but there are also many apps that will automate the standup process and do the work for you. One such app is ScrumGenius, an automated Scrum bot that collects information from your team to carry out standup reports. These standups will later be sent to your team via an email summary report and metrics will be available to track blockers and goals.
